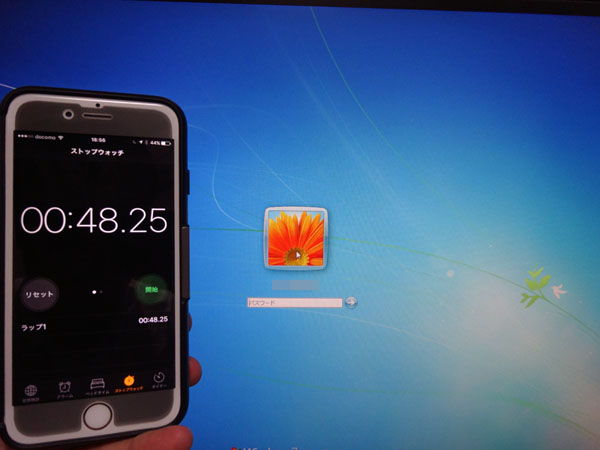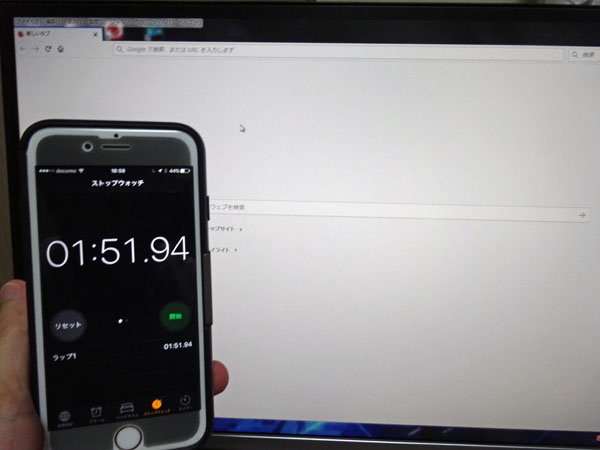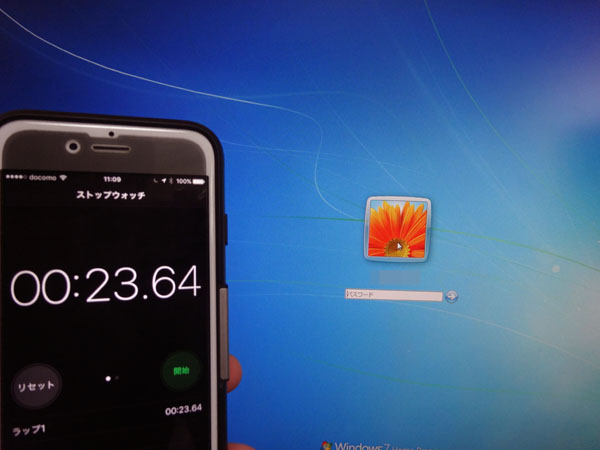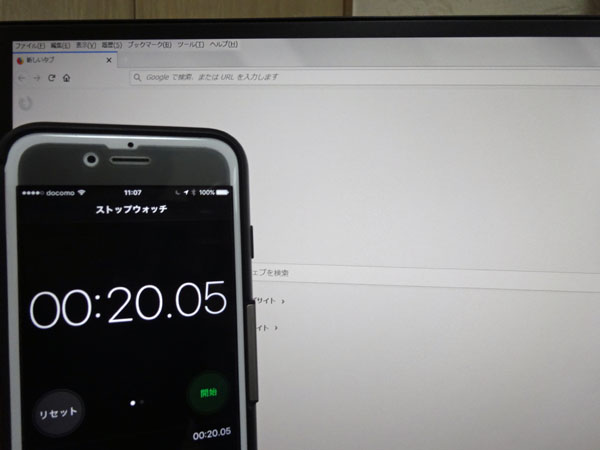皆さん、こんにちは!Mr.Minesanです。
今のPCを購入してから約3年半、使っていくと動くも遅くなってきました。特にOSの起動やブラウザの起動に時間がかかっています。
そこで最近価格が下がっているSSDへ交換するいい時期だと思い、GWの長期休暇を利用して交換しました。
1.SSDとは
SSDの正式名称は、ソリッドステートドライブ(Solid State Drive)でHDDは磁性体を用いたドライブですが、SSDは半導体素子メモリを使ったドライブの事です。半導体素子メモリを使っているため、発売当初は非常に高価なドライブでしたが、ここ数年で価格も下落して手に入りやすい価格帯になりました。
2.SSDのメリット・デメリット
SSDへ交換するメリットですが、
・読み込みの処理スピードが速い
・衝撃に強い(モバイルPCやノートPCに最適)
・消費電力が少ない
・HDDのようにディスクが回転しないので動作音がしない
・HDDより軽い
しかしSSDにもデメリットがあります。
・容量単価としての価格はまだ高い
・突然の故障でデータの読み出しができなくなることがある
・データの救出がHDDを比べ困難
・メモリの特性上、使い方によっては寿命が短い
3.SDD交換準備
デスクトップのストレージを交換するために、私は用意したのはこちら。

・SSD本体
・変換プラケット
・SATA>USB変換ケーブル
※購入時間違って【USB2.0】を購入…
OSからクリーンインストールする場合は、変換ケーブルは不要。
デスクトップPCのケース内の3.5インチベイに固定しますが、SSDは2.5インチ。
固定する際には「変換プラケット」が必要になります。
4.EaseUS Todo Backup でクローン作製
デスクトップPCのデータをSSDにクローンします。
まずはPCとSSDを「SATA>USB変換ケーブル」で接続。
使用したソフトは無料のイメージバックアップソフト「 EaseUS Todo Backup 」。無料版でもHDDからSSDへのOS移行が可能という素晴らしいソフト☆
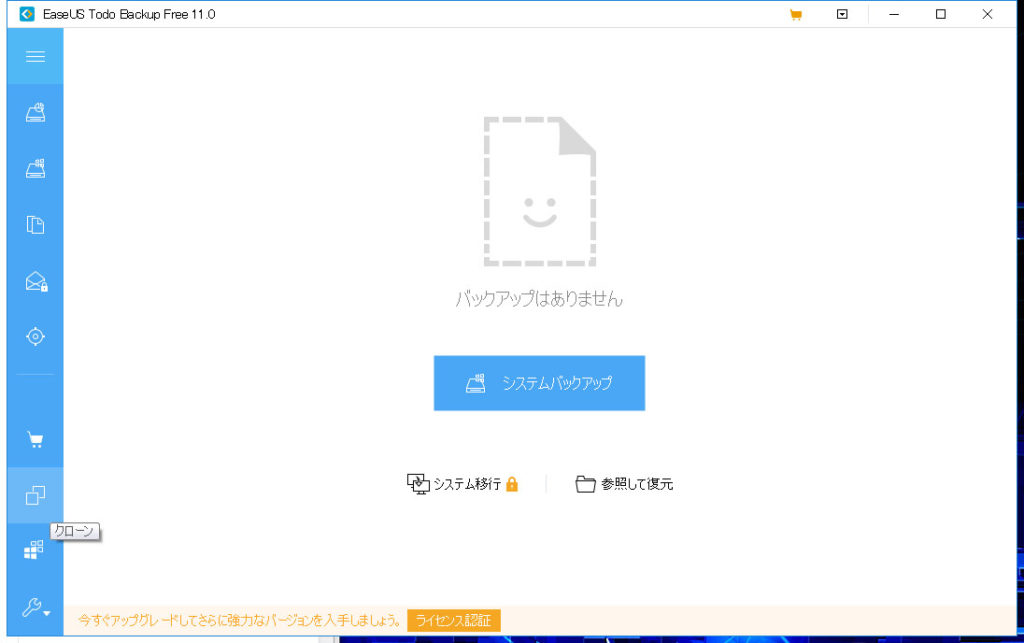
「 EaseUS Todo Backup 」 を起動して「クローン」をクリック。
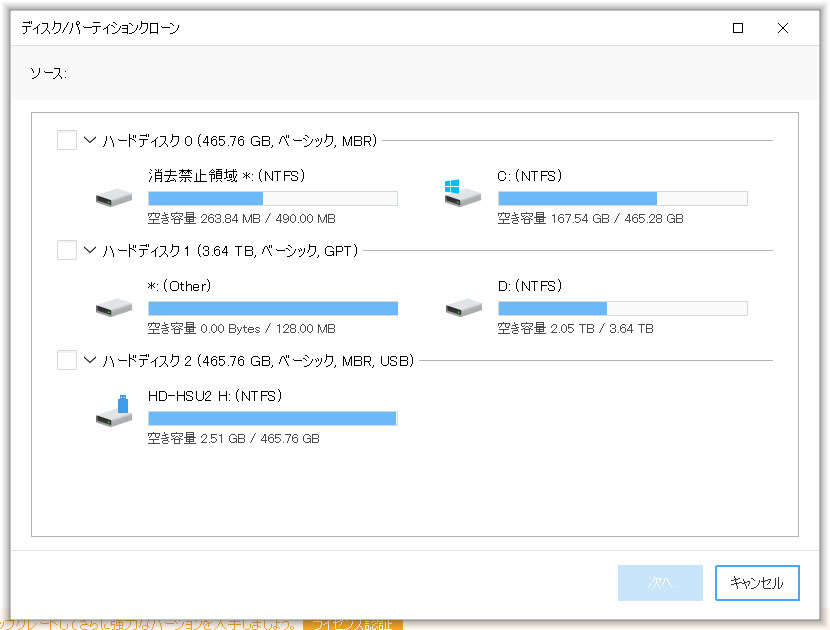
最初にソース(移行元)ドライブ(OSが入っているドライブ、大半がCドライブ)を選択。
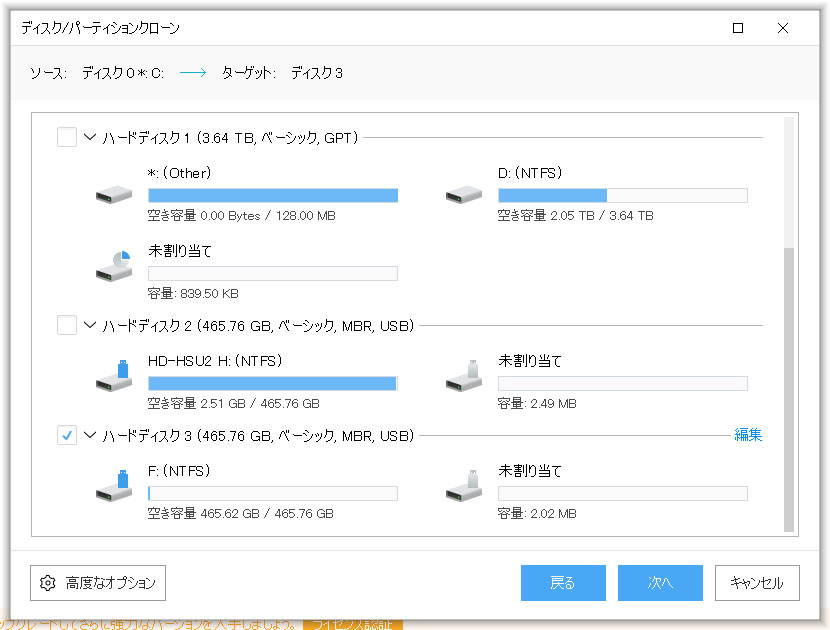
次に移行先ドライブであるSSDドライブを選択(図ではFドライブ)。
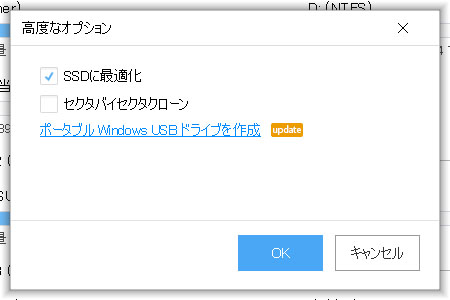
ここで「SSDに最適化」にチェックが入れてOKをクリック。
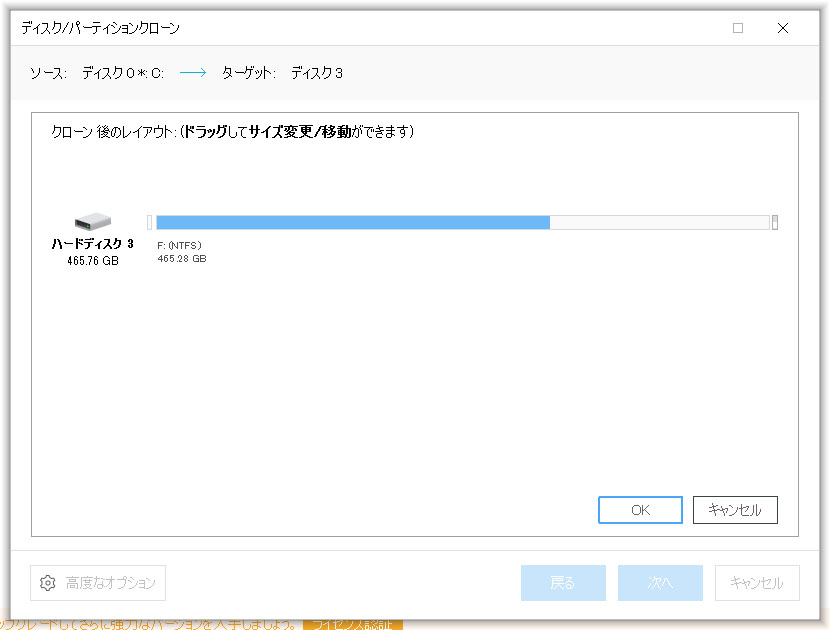
クローン後のレイアウト(サイズ)を変更する場合は設定。
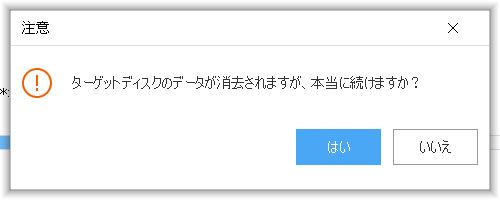
「データが消去されますが、本当に続けますか?」とメッセージが出るので「はい」をクリック。するとクローンが開始。大体30分前後で終わると思いますが、私が使用したのはUSB2.0なので約1.5時間かかりました…。
5.SSD装着
今回のメインである、デスクトップに装着しているHDDを外してSSDを装着します。
【注意】
SSDへの交換作業はメーカー保証外になり、すべて自己責任となります。


SSDをブラケットに付属しているネジで固定。

SSDを固定したら、PCケース内に取り付け。
その際、電源ユニットやケーブルなどが邪魔で取り付けが難しいことがあるので注意です。
この時はシャドウベイごと取り外して作業を行います。無理に作業してほかのケーブルや基盤を傷つけないよう、また静電気にも注意です。
6.交換後のOS起動
さてSSD交換が終わり、いよいよPCを起動!
SSD交換前のOS起動(ログイン画面)の時間と、ログインしてからFirefoxが起動するまでの時間は、
OS起動に約48秒、FireFox起動まで約1分52秒。
そして、SSD交換後の OS起動(ログイン画面)の時間と、ログインしてからFirefoxが起動 するまでの時間は…。
OS起動に約24秒、FireFox起動までなんと約20秒!
ここまで早くなるとは思ってもみませんでした。
最後に「CrystalDiskMark」のスコアの比較。
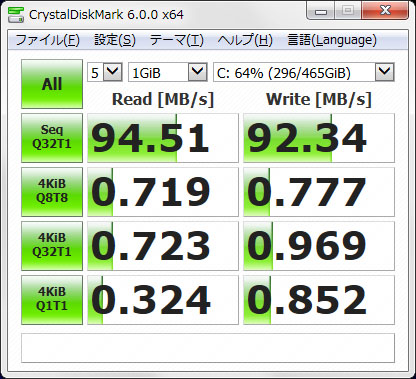
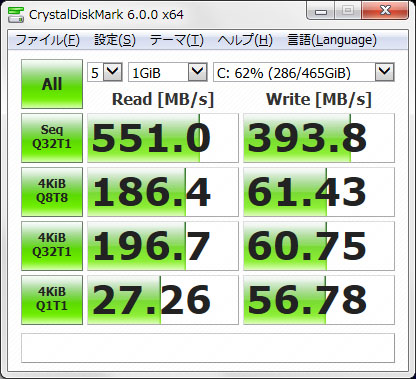
これだけでもいかにSSDが速いかがわかると思います。
これからは快適なパソコンライフを送れそうです。